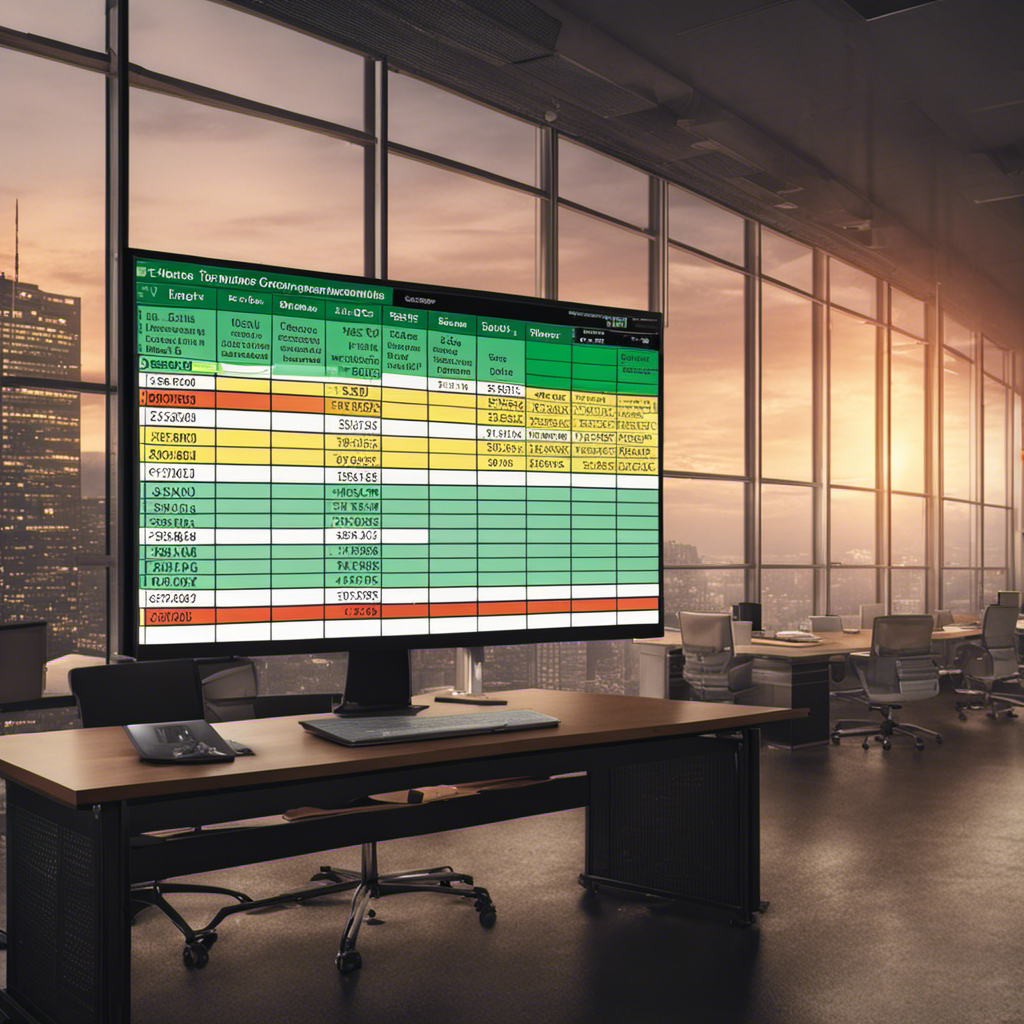Welcome to our article on calculating overtime in Excel. In this guide, we will explore the various methods and formulas you can use to accurately determine overtime hours and pay.
Whether you are a business owner, HR professional, or simply looking to streamline your own calculations, this comprehensive overview will equip you with the knowledge and tools needed to efficiently handle overtime in Excel.
Stay tuned to discover innovative techniques and expert tips for mastering overtime calculations.
Key Takeaways
- Overtime in Excel can be defined and calculated based on eligibility criteria.
- Basic formulas and functions in Excel enable efficient and accurate calculations for tracking and managing overtime hours.
- Excel can handle overtime with variable pay rates by creating formulas that consider different pay rates and the number of overtime hours worked.
- Formatting calculations in Excel improves their presentation and readability, and automating overtime calculations using macros saves time and ensures accuracy.
Understanding Overtime in Excel
To accurately calculate overtime in Excel, it is crucial to have a clear understanding of how overtime is defined and calculated within the software.
Overtime eligibility criteria determine who is eligible for overtime pay based on factors such as the number of hours worked in a week or the specific job classification.
Excel allows for the tracking and reporting of overtime hours through various functions and formulas. By inputting the start and end times of each work shift, Excel can automatically calculate the total hours worked, including overtime.
Additionally, Excel can generate reports that summarize overtime hours for individual employees or for the entire workforce, providing valuable insights for management and decision-making.
Understanding these features of Excel ensures accurate and efficient tracking and reporting of overtime.
Basic Formulas for Calculating Overtime
One key aspect to consider when calculating overtime in Excel is the utilization of basic formulas. These formulas allow for efficient and accurate calculations, making it easier to track and manage overtime hours. By using simple formulas, you can automate the process and save time, while also reducing the chances of errors.
Here are some examples of basic formulas that can be used for overtime calculations:
| Formula | Description |
|---|---|
| =SUM(A1:B1) | Calculates the total overtime hours for a specific period. |
| =IF(C1>40, C1-40, 0) | Determines the number of overtime hours worked in a week, considering a normal working hour of 40. |
| =AVERAGE(D1:F1) | Calculates the average overtime hours for a certain period. |
Using Functions to Calculate Overtime
When calculating overtime in Excel, it is essential to utilize specific functions that enable accurate calculations and streamline the process.
One function that can be used is the IF function, which allows for conditional calculations based on certain criteria. For example, you can use the IF function to determine if an employee has worked more than their regular hours and then calculate the overtime hours accordingly.
Another useful function is the SUM function, which can be used to add up the total hours worked, including any overtime hours.
Additionally, Excel also offers the ability to calculate overtime with shift differentials using the VLOOKUP function. This function allows you to retrieve specific rates for different shifts and apply them to the overtime calculations.
Handling Overtime With Variable Pay Rates
Continuing from the previous subtopic, we will now discuss how to handle overtime in Excel when dealing with variable pay rates. When employees have different pay rates for regular and overtime hours, it is important to accurately calculate their overtime pay. To do this, you can create a formula in Excel that takes into account the different pay rates and the number of overtime hours worked.
Here is an example of how you can handle overtime with variable pay rates in Excel:
| Regular Pay Rate | Overtime Pay Rate |
|---|---|
| $15 | $22 |
In this table, you can enter the regular pay rate and overtime pay rate for each employee. Then, you can use the formula =IF(Hours>40,(40*Regular Pay Rate)+((Hours-40)*Overtime Pay Rate), Hours*Regular Pay Rate) to calculate the overtime pay. This formula checks if the number of hours worked is greater than 40. If it is, it calculates the overtime pay based on the overtime pay rate. Otherwise, it calculates the regular pay based on the regular pay rate.
Tips and Tricks for Overtime Calculations in Excel
To further enhance your overtime calculations in Excel, consider implementing these helpful tips and tricks.
One way to improve the presentation of your calculations is by formatting them in Excel. You can use conditional formatting to highlight overtime hours in a different color or apply a custom number format to display the hours in a specific format, such as ‘h:mm’. This will make your calculations easier to read and understand.
Additionally, you can automate your overtime calculations using Excel macros. By recording a macro that performs the necessary calculations and applying it to your data, you can save time and ensure accuracy in your overtime calculations. Macros can be run with a single click, making the process more efficient and reducing the chances of errors.
Frequently Asked Questions
How Do I Calculate Overtime for Employees Who Have a Flexible Work Schedule?
To calculate overtime for employees with a flexible work schedule, consider their total hours worked in a defined period. Subtract their regular hours from the total to determine overtime hours, and apply the appropriate pay rate multiplier.
Can I Use Excel to Track and Calculate Overtime for Multiple Employees Simultaneously?
To track and calculate overtime for remote employees, Excel can be a useful tool. It allows for simultaneous tracking of multiple employees and can accommodate different time zones, making it an efficient and innovative solution for managing overtime calculations.
Is There a Way to Automatically Round up Overtime Hours to the Nearest Quarter Hour?
To automatically round up overtime hours to the nearest quarter hour, utilize the rounding function in Excel. This allows for accurate calculation of overtime for remote workers, ensuring precision and compliance with labor regulations.
Can I Set up Excel to Calculate Overtime Based on Different Pay Rates for Different Types of Work?
To automate overtime calculations in Excel, you can customize formulas based on different pay rates for different types of work. This allows for precise and efficient tracking of overtime hours and corresponding wages.
How Can I Create a Summary Report in Excel That Shows the Total Overtime Hours Worked by Each Employee?
To create a visual representation of overtime hours worked by each employee in Excel, utilize pivot tables and charts. Additionally, explore available Excel templates specifically designed for tracking and calculating overtime hours to streamline the process and enhance efficiency.